The to-do list is never complete for teams out in the field. And while frontline workers are expert multitaskers, keeping track of tasks across text, email, and other tools can be stressful and disorganized.
That’s why Konverse launched Group Task Management to help teams collaborate, assign due dates, and track progress with an easy-to-use dashboard.

Group Tasks are a great way to:
- Deliver and track key operational tasks for office and store locations
- Stay on top of manager goals and deliverables
- Ensure team member compliance on key tasks
Creating a Task Room
Create a group task room by clicking the + on a category and selecting the Group Tasks room type. A task form will appear.

Creating Tasks
Now you're ready to create tasks. To create a new task, click the + button in top right corner and select your task room. Make sure you include the title, body, due date, assignees, and priority. Assignees can be individuals or groups.
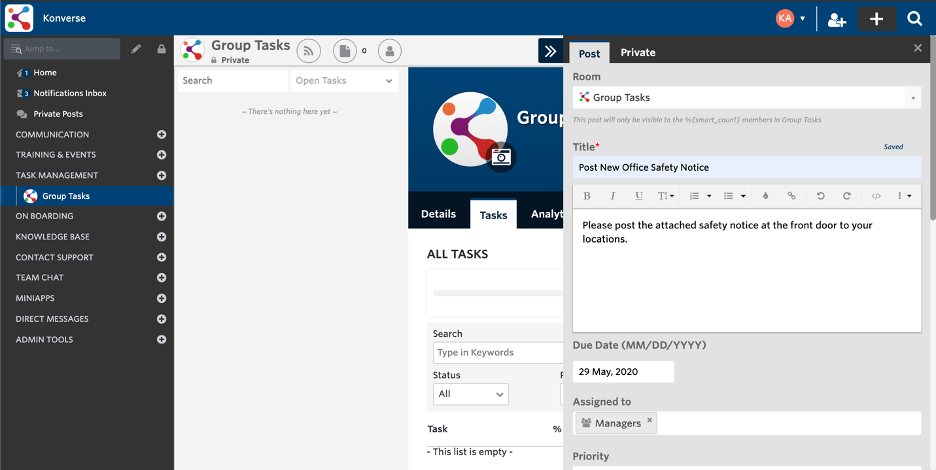
*Note: You will only see open (incomplete) tasks assigned to you in your task room by default. To see all tasks, you can change the dropdown to All Folders.
Completing Tasks
Users will be notified via email or push notification when assigned to a task. They'll also see a highlight at the top of their feed providing reminders of any assigned or overdue tasks when logging in.
To complete the task, the team member can click on the Complete status button. Once the user completes the task, their progress will be recorded for you to view on the task progress bar and Task Dashboard.

Tracking Progress
Tracking task progress is key to keep teams organized and focused, so we've created a few different ways to measure progress:
- Task - You can track each task via the progress bar or dropdowns on the post.
- Room - You can track progress for all tasks in a room via the task tab.
- Overall - To track progress on tasks across various rooms, you can use the Task Dashboard.
1. Task Tracking
When you create a task, you have the opportunity to view progress via the progress bar or by opening the quick view dropdowns for each status.
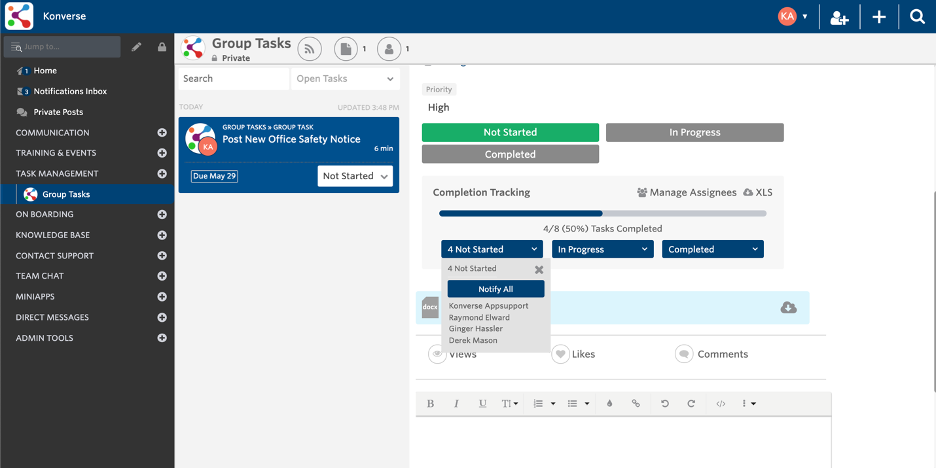
If you need a larger list, you can open the Manage Assignees panel to filter or edit team members' statuses or download an XLS spreadsheet of all of the completion data for that task.
2. Room-Level Tracking
In a group task room, you can see a Task tab that includes a simple dashboard for tracking all of the tasks in this room. You can view each task and its corresponding status (percentage of assignees completed), all assignees, the due date, and the priority for each task.
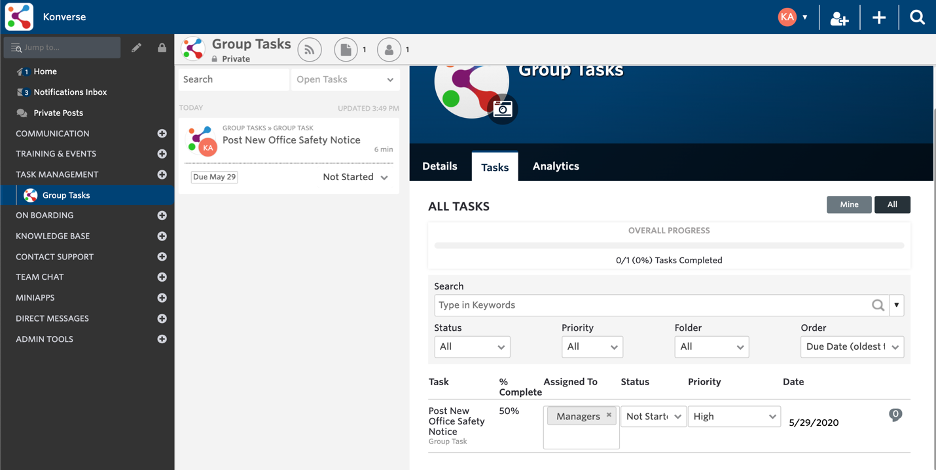
3. Overall Task Dashboard
Finally, you can track tasks across multiple task rooms via the Task Dashboard. The dashboard has a few tabs to help you organize task information:
- Assigned to Me - Shows your progress on tasks assigned to you.
- My Team - Shows your team's progress on tasks assigned to them. This can be users who report to you (if management hierarchy is syncing from Active Directory or ADP) or members in task rooms where you are a room owner.
- Created by Me - Shows all assignees' progress on tasks you've created.
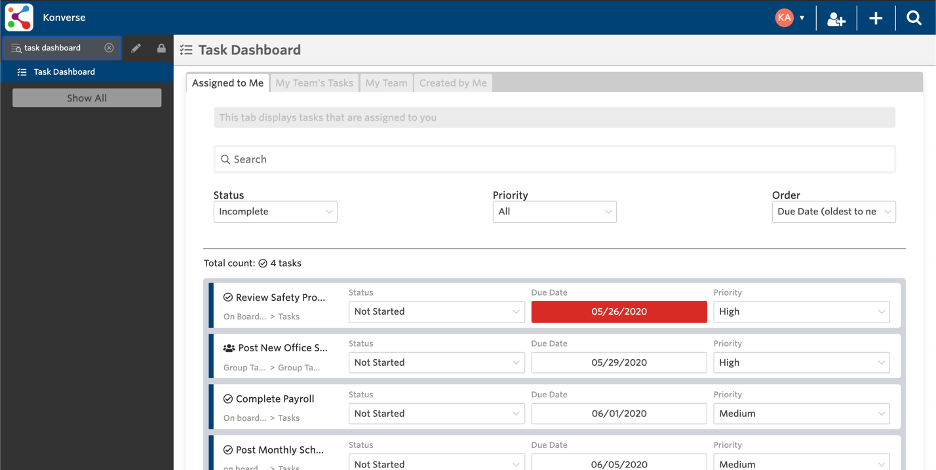
With the help of task tracking, your teams will know where to focus their energy and managers will be looped in on progress. Need help getting started with Task Tracking? Contact us.