Super Admins have access to our Form Builder tool, which allows users to build custom forms. Form Builder is a great way to structure information to fit a specific function, make it easier to find in search, or help guide members to enter the correct details in a post.
The Form Builder tool is normally under the > Konverse > Tools category in the left navigation menu but this can vary depending on the app. To access the tool, click on the Form Builder tab in the menu.
The initial Form Builder page will show you all of the existing forms in your app. We recommend you do not edit any of the default forms in your app, especially the Member, Room, and Discussion forms.
In this article, we’re breakdown how to:
- Create a new form
- Adding a form to a room
- Edit a form
- Delete a form
Creating a New Form
To create a new form, click on the + Add New button at the top of the page or + Add a new Form Type button at the bottom of the page.
To build your new form:
- Add a Form Name and Description.
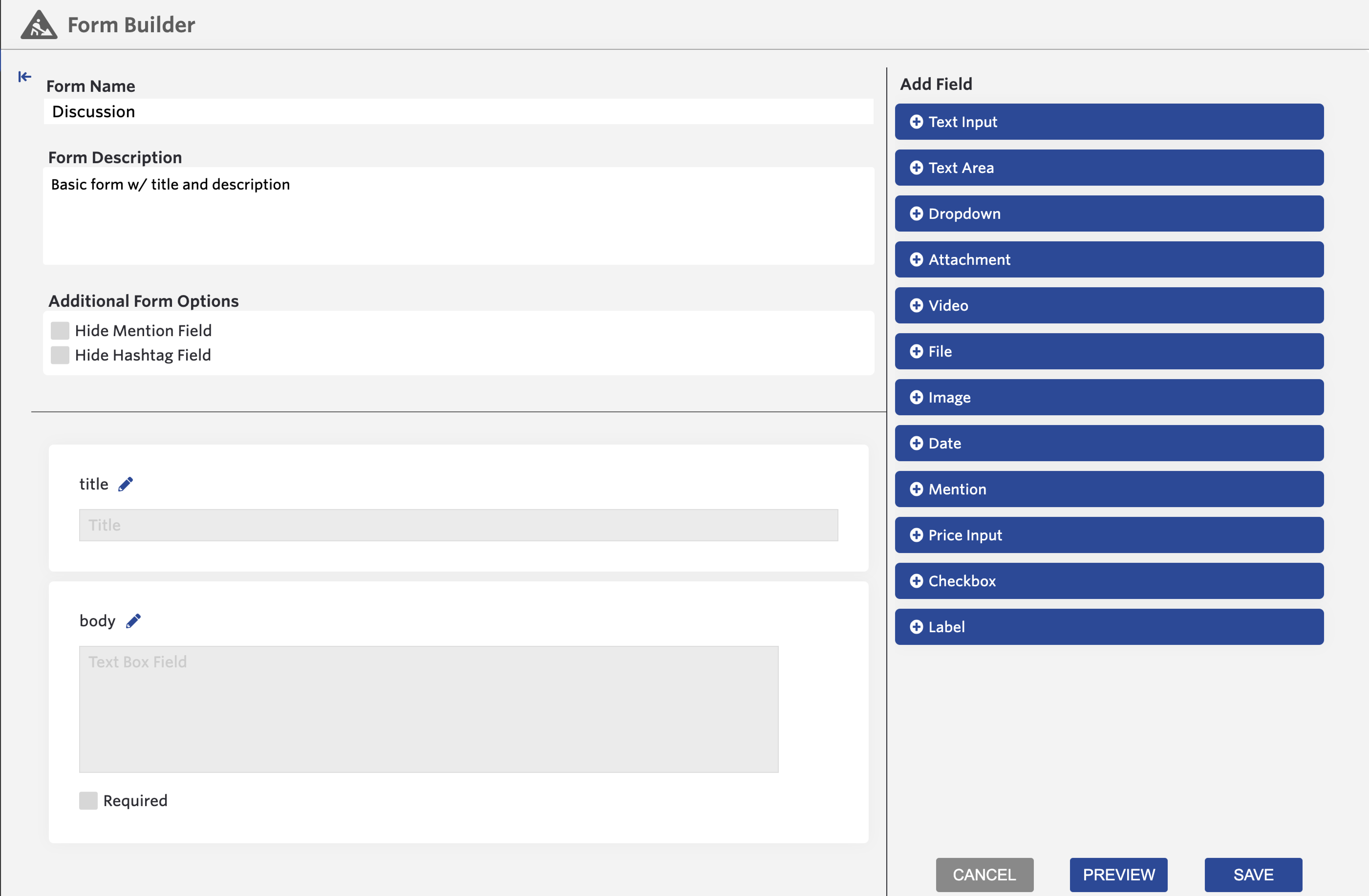
- Add Fields to your Form. Click on the + Add a new [type of field] button to add that type of field to your new form. For a Dropdown field, you can manually type in the values or provide our support team a longer list of values (in .csv format) and we can load them into that field.
Attachment, Video, File, and Image fields can be used to load an attachment into the middle of a post instead of at the bottom of the post.
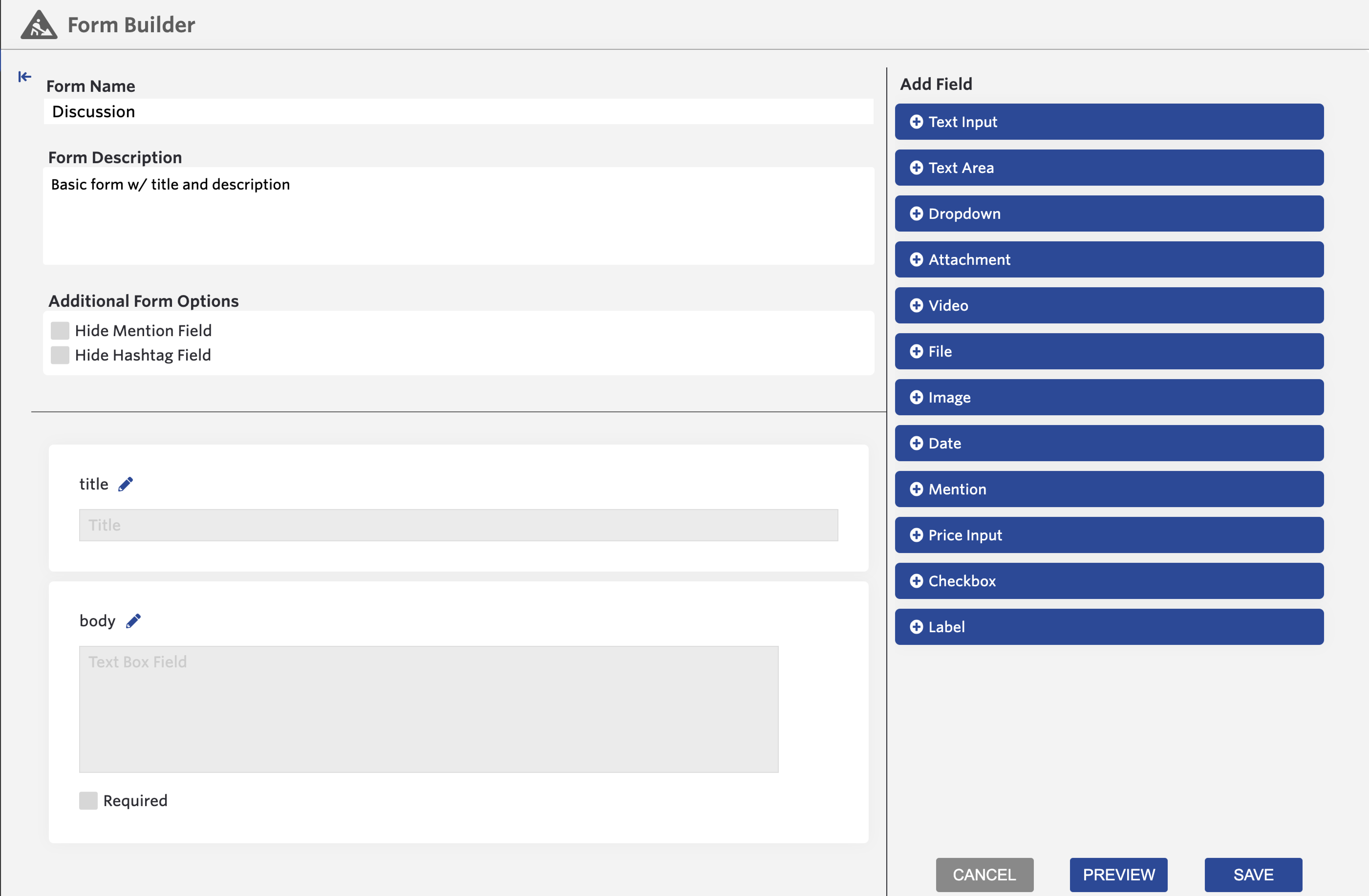
- Fill out the Labels on each field.
-
- Input Label: This label will display above the field when you are creating the post. You can use this label to give specific instructions on what information to add to the field.
- Post View Label: This label will display above the field once the post is published. This is what everyone will see when viewing the post.
- Search Label: If someone searches by this form type, this is the label that will display for that specific field.
- Required Checkbox: Checking this box will make the field a required field. Members will not be able to publish the post without filling out all required fields.
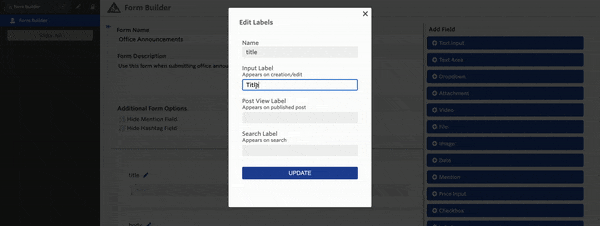
- Make sure Fields are in the correct order. If your forms need to be reordered, simply drag and drop a form into the correct order. If you need to delete a field, click on the red ‘x’ on the side of the field input box.
- Click on the Save Changes button at the top of the page.
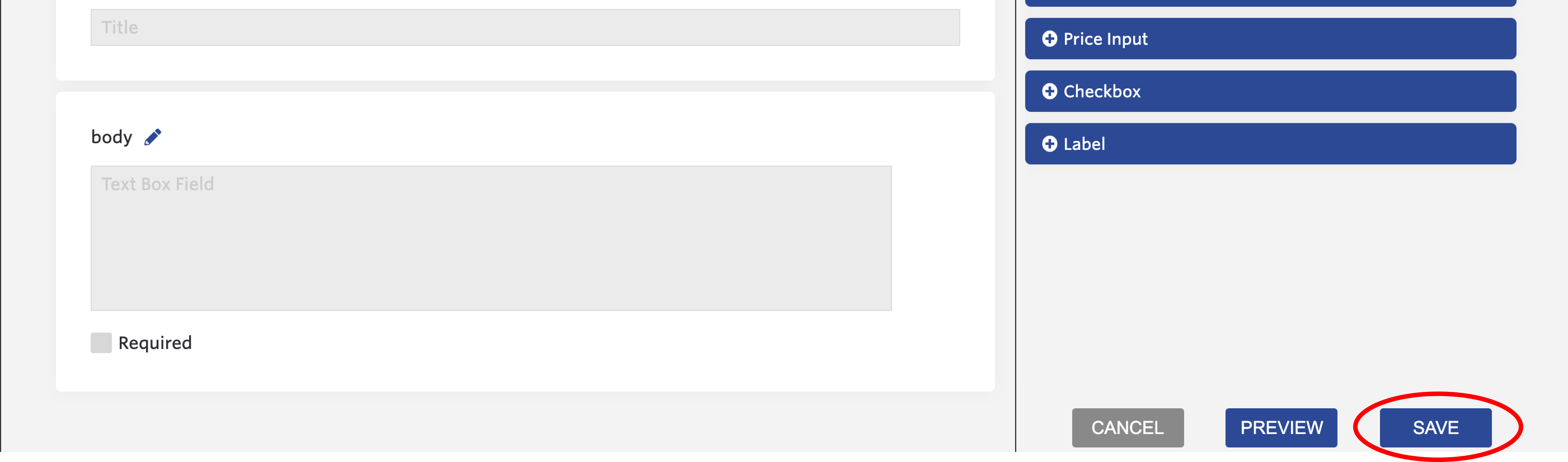
Adding a Form to a Room
Now that you’ve created a form, you can add it to a folder within a room.
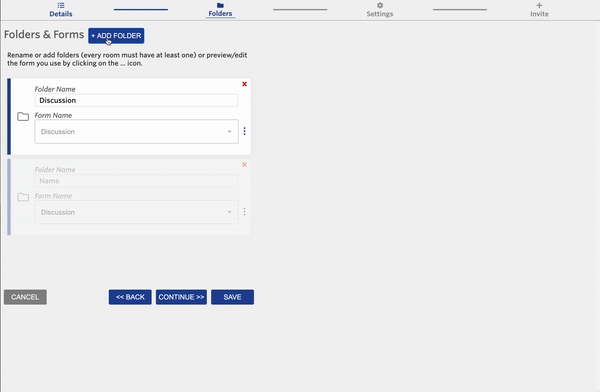
- Click on the room you would like to add your new form.
- Click Edit Settings.
- Continue to the Folders section by clicking Continue.
- In the Folders & Forms section, click Add Folder.
- In the dropdown under your selected folder, select your new form under Form Name.
- Click Save Room.
Editing a Form
To edit a form:
- Find the form you would like to edit in Form Builder and click the pencil icon.

- Add new fields, drag and drop fields into a new order, or delete forms as described in Creating a New Form.
- Save Your Changes. To ensure all changes are saved, add a space or character to the Form Title or Description and then click on the Save Changes
Deleting a Form
Deleting a form requires a little more work outside of the form builder. To delete a form:
- Remove Any Folders Using the Form: Go to any rooms with folders that are using this form. Delete the folders using the form and click Save Room.
- Return to the Form Builder.
- Find the Form you would like to delete and click the Trash button.
- Click Confirm to delete the form.
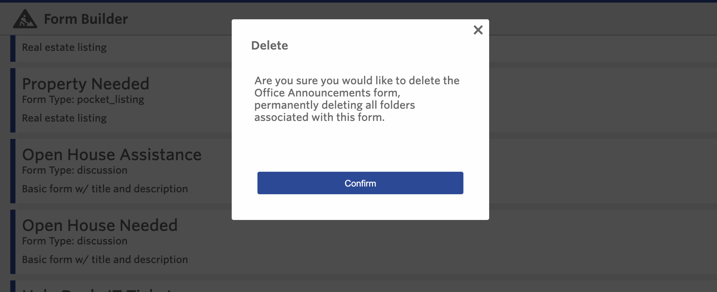
The form should now disappear from the list of forms available in Form Builder and you should no longer see it in any rooms.
Still need help? Contact your support team.