Creating a new post in Konverse is simple. Publish posts to share important updates, ask teammates questions, send requests to your help desk, and more.
How to Create a New Post:
- Create a new post by hitting the + button on your header bar.
- Once you hit Create, the post composer will open. Select a room and folder from the dropdown menus.
- Add a descriptive title and enter the information you are prompted. (This may vary based on the type of room and admin settings.)
- Click Publish for your post to go live.
%20(3).png?width=300&name=yap2.yapmo.com_posts_1249250-Konverse-Tips-How-to-Create-a-New-Post(iPhone%20X)%20(3).png)
%20(4).png?width=300&name=yap2.yapmo.com_posts_1249250-Konverse-Tips-How-to-Create-a-New-Post(iPhone%20X)%20(4).png)
%20(7).png?width=300&name=yap2.yapmo.com_posts_1249250-Konverse-Tips-How-to-Create-a-New-Post(iPhone%20X)%20(7).png)
Unless otherwise noted in the room, your post will be visible to all members of the room.
Depending on the room and users’ settings, your post may send an email or push notification to members of the room. You can see who might receive notifications at the bottom of your post.
Mention a User
When creating or editing a post or comment, you have the ability to mention a user in the app. You may want to use the mention feature when you want to draw a specific user’s attention to your post.
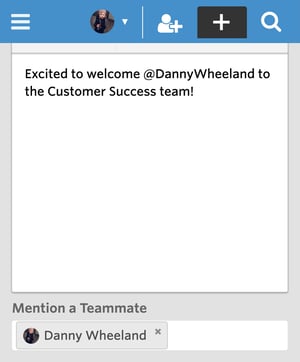
You can mention a user...
- In the body of any post or comment: To mention a team member in your post, begin by typing their name with a capital letter in any text area or by adding the '@' sign and typing their first and last name. Members that match the spelling of their name will auto-populate.
- At the bottom of the post in the 'Send Mention Notifications' field: Begin by typing their name in the 'Send Mention Notifications' field towards the bottom of any post. To ensure they are tagged, click or tap on their name as the option appears or use the up/down arrows on your keyboard to scroll to the member's name. Once selected, hit enter.
Once the post is published, the user you mentioned will receive a notification based on their preferences but will not be subscribed to the post.
Add a Hashtag
When creating or editing a post or comment, you have the ability to add a hashtag. Adding a hashtag is a great way to further categorize the content of your post.
.jpg?width=300&name=yap2.yapmo%201%20(1).jpg)
You can add a hashtag to a post or comment two ways:
- Add it in the body by adding ‘#’ to the beginning of word or phrase.
- Add a hashtag in the hashtag field towards the bottom of your post composer.
Frequently used hashtags will populate as you begin to add a new hashtag to your post.
Notify Everyone in the Room
Owners and admin of the app have the ability to ‘Notify everyone in this room’ when adding a new post to a room when they are listed as an owner. This can be useful when publishing high priority content.
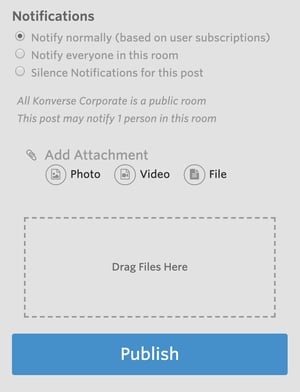
NOTE: All other members and owners in that room will receive a notification based on their global notification settings regardless of their subscription settings to the room where the post was created.
To notify everyone in the room:
- Create a new post
- At the bottom of the new post you have created (if are the owner of the room) there is an option to check a box labeled ‘Notify everyone in this room.’ Checking this box will ensure all members are notified of the new post based on their notification preferences.
While Admins have the option to notify all members of a room, they must be authorized to create a post in the room where they wish to add content. They will not see this option if:
- They are not a member of that room.
- The room has ‘owner only’ restrictions on creating a post and they are not listed as an owner of the room.
Silencing Notifications
In some cases, you may want a new post to be available in the app but do not wish to notify members of the room of that new content. If you want to create a post but don’t want any notifications to be sent, you can check the Silence Notification for this post checkbox at the bottom of the post.
Need more help? Contact us.